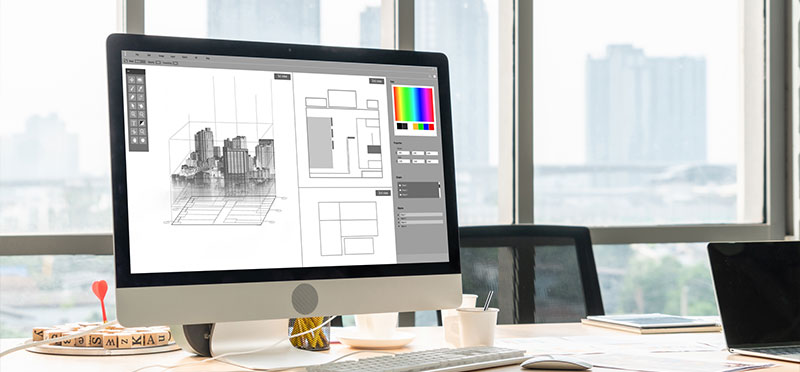AutoCADをより効率的に使うには、パソコンの性能に加えて作業環境全体を見直すことがポイントになります。パソコンの設置場所や冷却方法、デスクの広さなど、使いやすさにつながる基本的な環境づくりを学んでいきましょう。
AutoCADとは
建築や機械設計の分野で広く使われる2次元・3次元の設計ソフトウェアで、1982年の発売以来産業界での標準的なCADソフトとして進化を続けてきました。製図の効率化や設計データの共有、さらには3Dモデリングまで幅広い機能を備え、多くの企業や設計者から支持を得ています。
AutoCADの基本機能
図面作成の基本となる直線や円、文字入力といった2D製図機能に加え、3Dモデリング機能も搭載しています。レイヤー管理で図面の整理や修正が簡単にでき、寸法や注釈の自動入力機能で効率的な作業が可能です。他のCADソフトとのデータ互換性も高く、DWG形式での保存や読み込みができます。
AutoCADの用途
建築分野では住宅や商業施設の設計図、機械分野では部品や製品の図面作成に活用されています。土木分野では道路や橋梁の設計、電気分野では配線図の作成など、幅広い業界で利用されています。3D機能を使った製品デザインやプレゼンテーション資料の作成にも役立ちます。
AutoCADに必要なスキル
製図規格や図面記号の理解、寸法の読み方といった製図の基礎知識に加えて、CAD特有のコマンド操作やショートカットの習得が大切です。また、3D機能を使う場合は、立体的な形状をイメージする空間把握力も求められます。
AutoCAD推奨スペックの概要
建築や製造業で広く使われるAutoCADを快適に動かすには、パソコンのスペックが大きな鍵を握ります。基本操作だけなら最小スペックでも動作しますが、3D設計やレンダリングのような高度な作業には、より高いスペックが必須です。ユーザーの作業内容や目的に合わせて、適切なスペックを見極めましょう。
推奨スペックとは
AutoCADの推奨スペックは、単なる動作可能な最低ラインではなく、実務での使用に耐えうる性能を示したものです。これはCPU、メモリ、グラフィックボード、ストレージなど、各パーツの推奨値を設定し、スムーズな作業環境を実現するための目安となります。
AutoCAD 2024/2025の動作環境
2024年以降のAutoCADでは、3GHz以上のプロセッサ、32GBのメモリ、8GB以上のGPUメモリを搭載したグラフィックボードが推奨されます。最新のDirectX12対応グラフィックスと高速なSSDストレージも必要です。4K解像度のディスプレイにも対応し、より精密な作業が可能になりました。
推奨スペックの重要性
AutoCADの推奨スペックを満たすことで、複雑な3Dモデリングや大規模な図面作成がスムーズになります。低スペックのパソコンでは、画面の描画が遅くなったり、保存に時間がかかったりして作業効率が落ちてしまいます。特に複数のファイルを同時に開く場合や、レンダリング処理では性能差が顕著に表れます。
パソコン選びのポイント
AutoCADのパソコンを選ぶ際、高性能なCPUとグラフィックボードは欠かせません。メモリ容量やストレージ速度、作業場所の制約なども考えて機種を決めましょう。パソコン選びは長期的な視点で、将来のアップグレードまで見据えながら検討するのがおすすめです。
ノートパソコン vs デスクトップパソコン
ノートパソコンは持ち運びができる一方、グラフィックボードやCPUの性能に制限があります。デスクトップパソコンはパーツ交換が容易で高性能な構成が組めますが、固定での使用になってしまいます。作業場所や用途に応じて、それぞれの特徴を踏まえながら選びましょう。
グラフィックボードの選び方
AutoCADでは、3D作図やレンダリング時にグラフィックボードの性能が大きく効いてきます。DirectX12対応のものを選び、メモリは4GB以上が目安です。動作確認済みのグラフィックボードを使うことで、トラブルなく作業を進めることができます。
CPUとメモリの重要性
AutoCADはCPU性能に依存する部分が多く、クロック周波数の高いものを選ぶことでスムーズな動作が期待できます。また、メモリは複数のデータを同時に扱う際の作業スペースとなるため、16GB以上あると安心です。
CPUの推奨モデル
AutoCADは高性能なCPUを必要とします。描画やレンダリングなど、複雑な演算処理を行うため、CPUの選び方がソフトの動作に大きく影響します。最新のIntel Core i7やAMD Ryzenシリーズなど、マルチコア対応の高性能CPUを搭載することで、スムーズな作業が実現できます。
Intel vs AMD
CPUの主要メーカーにはIntelとAMDがあります。IntelのCore i7やCore i9は単体性能に優れ、AutoCADの動作に適しています。一方、AMDのRyzenシリーズは、コストパフォーマンスが高く、マルチタスク処理に強みを発揮します。使い方に応じて両者の特徴を見極めましょう。
各種プロセッサの比較
CPUの性能はクロック周波数とコア数に注目しましょう。クロック周波数が3GHz以上で、6コア以上のCPUが望ましいでしょう。キャッシュメモリの容量も重要で、大きければ大きいほどデータ処理が速くなります。最新世代のCPUほど処理効率が良くなっています。
オーバークロックのメリット
オーバークロックとは、CPUの動作周波数を上げて性能を引き出す技術です。AutoCADの処理速度が向上し、大規模な図面作成やレンダリングが速くなります。ただし、発熱量が増えるため優れた冷却システムが必須です。メーカー保証が切れる可能性も考慮しましょう。
メモリ容量の選択

AutoCADでは大量のデータを扱うため、メモリ容量が作業の快適さを左右します。基本的な2D作図なら8GBでも動作しますが、3D設計や複数のファイルを同時に開く場合は16GB以上が必要になってきます。メモリ容量を増やすだけでなく、メモリの速度も考えながら選びましょう。
8GB vs 16GB vs 32GB
AutoCADの動作には8GBが最低ラインですが、実用的な作業には16GBがベストな選択です。8GBだと大きな図面を開くときに動作が遅くなり、32GBは大規模な3D設計やレンダリング作業に向いています。複数のソフトを同時に使う場合も、余裕を持って作業できる16GB以上をおすすめします。
メモリ速度の影響
メモリ速度はデータの読み書きの早さを決める大切な要素です。DDR4なら3200MHz、DDR5なら4800MHz程度が標準的な速度になります。ただし、速度を上げすぎるとかえってシステムが不安定になることもあるため、3200MHz程度が作業効率とのバランスが取れた選択といえます。
ビジネス用途に適した容量
ビジネスでAutoCADを使う場合、作業の効率を考えて16GBのメモリ搭載をおすすめします。建築や機械設計など、業務の種類によって必要な容量は変わってきますが、複数の図面を開いたり、他のソフトと併用したりする場合でも、16GBあれば十分な作業環境が整います。
ストレージの選び方
AutoCADでは大容量のデータを扱うため、ストレージの種類や容量は作業効率に大きな影響を与えます。特にSSDは起動時間やファイルの読み込み速度を短縮できるため、作業がスムーズに進みます。データ保存用には大容量のHDDを組み合わせると快適な環境が実現できます。
SSD vs HDD
SSDはデータの読み書きが高速で、AutoCADの起動やファイルの読み込みを瞬時に行えます。HDDは容量あたりの価格が安く、大容量のデータ保存に向いています。最近のPCではOSやソフトウェアの保存にSSDを使い、完成したデータの保管にHDDを使う構成が一般的になっています。
ストレージ容量の目安
AutoCADのインストールには最低でも10GB以上の空き容量が必要です。しかし、実際は作成したデータの保存や一時ファイルの生成のためにより多くの容量が必要になります。システムドライブには最低でも256GB、データ保存用には1TB以上の容量を確保しておくと安心です。
SSDのパフォーマンス向上
SSDの性能を最大限引き出すには、定期的なメンテナンスが欠かせません。不要なファイルの削除や最適化ツールの使用で、読み書き速度を維持できます。空き容量を20%以上確保することで、SSDの寿命を延ばしながら高速なデータアクセスを保てます。
グラフィックボードの重要性

AutoCADでは3D設計やレンダリング時に高い描画性能が必須となります。特に複雑なモデリングや大規模な図面作成では、グラフィックボードの性能が作業効率に直結します。動作の遅さやカクつきを防ぐため、専用グラフィックボードの搭載は避けられません。
NVIDIA GeForce RTXシリーズ
DirectX12に対応し、高速なグラフィック処理が可能なGeForce RTXシリーズは、AutoCADでの作業に最適です。特にレイトレーシングやAI機能による描画の高速化により、複雑な3Dモデルもスムーズに扱えます。4GB以上のビデオメモリを搭載したモデルなら、大規模なデータも余裕を持って処理できます。
グラフィックボードの性能評価
グラフィックボードの性能は、GPUのコア数、メモリ容量、メモリバンド幅で評価します。ベンチマークテストの結果も参考になりますが、実際のAutoCAD作業での使用感も大切です。3D設計を多用する場合は、GPUメモリが8GB以上のモデルを選ぶと安心して作業できるでしょう。
GPUの推奨スペック
AutoCAD向けのGPUには、最低でも4GBのビデオメモリと106GB/秒以上のメモリバンド幅が求められます。3D機能を使用する場合は、DirectX12対応のグラフィックボードが不可欠です。複雑なレンダリングや大規模な3Dモデリングを行う場合、8GB以上のビデオメモリを備えたモデルがおすすめです。
AutoCADに最適な周辺機器
AutoCADでの作業効率は、PCのスペックだけでなく、周辺機器の選択によっても大きく変わってきます。特にディスプレイは細かな図面作業に直結し、マウスやキーボードは長時間の操作による疲労を左右します。
ディスプレイの選び方
AutoCADの作業には27インチ以上、解像度はフルHD以上のディスプレイがおすすめです。色再現性の高いIPSパネルを採用したものを選ぶと、図面の細部まで正確に確認できます。デュアルディスプレイを導入すれば、図面とツールパレットを別々の画面で表示でき、作業の効率が上がります。
マウスやキーボードの重要性
AutoCADでは精密な操作が多いため、DPI切り替えができるマウスや、テンキーを左手で操作できる分離型キーボードが便利です。手首の負担を減らすために、エルゴノミクス設計の製品を選ぶのもポイントです。ワイヤレスタイプなら配線も気にならず、デスク周りをすっきりと保てます。
ワークステーションの構成
AutoCADのワークステーションは、机の高さや奥行きにも注意が必要です。キーボードとマウスを置くスペース、図面を広げられる余裕、モニターアームの設置場所などを確保しましょう。電源タップやUSBハブの配置も工夫し、ケーブル類は束ねてまとめることで、作業の邪魔にならない環境を整えられます。
快適な操作環境の実現
AutoCADのような高負荷のソフトを使う場合、機材の性能だけでなく、実際の作業環境づくりも大切です。特にクリエイターやエンジニアは長時間の作業を行うため、心地よい空間作りがストレスなく仕事を進めるカギとなります。
冷却システムの考慮
AutoCADの3D作業では、CPUとGPUに大きな負荷がかかるため、パソコンの温度管理は欠かせません。パソコンの周りには空気の通り道を確保し、吸排気口を塞がないよう注意が必要です。また、埃を定期的に掃除し、必要に応じてファンを増設すれば、機器の寿命も延ばせます。
デスクの配置と作業効率
デスクは窓からの反射光が画面に映り込まないよう配置し、椅子との高さバランスにも気を配りましょう。作業机は奥行きのあるものを選び、キーボードやマウスを置くスペースを十分確保します。複数のディスプレイを使う場合は、首への負担を減らすため、視線の移動距離を最小限に抑えます。
快適な作業スペースの整え方
AutoCAD作業では、図面や資料を広げるスペースも必須です。デスクライトで手元を明るく照らし、必要な書類はすぐ取り出せる位置に整理します。また、目の疲れを防ぐため、部屋の明るさと画面の輝度のバランスを整え、定期的に休憩を取れる環境を整えましょう。
まとめ
AutoCADでストレスなく作業を進めるには、パソコンの性能を最大限引き出す環境作りが大切です。温度管理やデスクの配置、作業スペースの確保など、細かな工夫を重ねることで、長時間のCAD作業も快適に進められるようになります。
◤カグポン◢◤
家具業界初の営業効率化ツール
家具をポンッと配置して、その場で3Dの提案書と見積もりが作れます!
▼詳細はこちら
https://www.kagupon.com/