
AutoCADで図面を作成する時、縮尺の理解と設定は基本中の基本です。実物大で描いた図面を用紙サイズに合わせて印刷するためには、縮尺の概念をしっかり把握しておく必要があります。この記事では、縮尺の基礎から実践的な使い方まで詳しく解説します。
AutoCADにおける縮尺の考え方
AutoCADで作図する際は、実物大のサイズをそのまま入力できます。紙の設計図とは異なり、作図時は原寸で描いて、印刷時に縮尺を調整する手法が一般的です。この仕組みによって、正確な寸法管理と柔軟な図面作成が可能になります。
縮尺の基本概念
縮尺とは、実物の大きさと図面上の大きさの比率を表す数値です。例えば1:100の場合、実寸1000mmは図面上で10mmとして表現されます。AutoCADでは最初から縮小して描く必要がなく、実物サイズで入力した後で縮尺を決めることができます。
縮尺の違いとその影響
縮尺は図面の見やすさと用紙サイズに大きく関わります。建築図面では1:50や1:100がよく使われます。機械部品図では1:1や2:1などで、対象物の大きさに応じて選びます。AutoCADは縮尺を自由に変更でき、同じ図面を異なるスケールで表現できます。
図面での縮尺設定方法
AutoCADの縮尺設定は、図面全体に対して行うグローバル設定と、選択した部分だけを変更する個別設定があります。設定時は印刷用紙のサイズを念頭に置き、文字や寸法線の大きさと合わせて調整すると、見やすい図面に仕上がります。
縮尺設定について
AutoCADでは実物大で作図したあと、縮尺を使って印刷サイズに合わせていきます。モデル空間には無限大の図面領域が広がり、作図者は実寸で図面を描くことができます。そのため、原寸で作図してから、後から縮尺を決めるという順序で作業を進めることが一般的です。
尺度とモデル空間の関係
モデル空間では図形をすべて実寸大で作図します。作図の時点で縮尺を意識する必要はなく、家一棟であっても実際の寸法通りに描いていきます。印刷時に初めて用紙に合わせた尺度を設定する仕組みになっています。
縮尺を使った作図プロセス
モデル空間で実寸のまま図面を作成したら、次は印刷用の尺度を決めます。紙の大きさに収まるよう、図面の縮尺を1/100や1/50など、見やすい比率に設定していきます。A3用紙に収めたい場合は用紙のサイズ420 mm×297mmを基準に縮尺を選びます。
寸法そのままでの縮尺変更
AutoCADの便利な点は、図面全体の縮尺を変更しても寸法の数値は実寸のまま表示される点です。1/100に縮小しても寸法線の数値は実際の長さを示し続けます。これにより、図面を見る人は縮尺を気にすることなく、実際の寸法を把握できるという利点があります。
AutoCADの縮尺変更の方法

CADの操作で大事なのは縮尺の変更です。図面を実物の大きさで作ってから必要に応じて変更するのが基本的な手順です。AutoCADでは作図から印刷までいくつかの縮尺変更方法がありますが、それぞれの特徴をしっかり把握しておくことで図面制作の工数も短くなります。
シミュレーションを通じた方法
モデル空間で作成した図面は、実際のサイズのまま作図します。その後、LIMITSコマンドで図面範囲を設定し、グリッドを表示させることで印刷時の見え方をシミュレーションできます。この方法なら、印刷前に図面の見栄えを事前に確かめられます。
ビューポートを利用する方法
ビューポートを使うと、モデル空間で描いた図面を自由自在に縮尺変更できます。複数のビューポートを設置すれば、同じ図面でも異なる縮尺で表示が可能です。同じ図面でも異なる縮尺を使い分けたいときは、複数のビューポートを配置すると効果的です。
印刷時の縮尺調整
印刷の直前でも縮尺は変更できます。印刷画面で用紙サイズと縮尺を指定し、プレビューで確認しながら微調整を行えば、思い通りの大きさで出力できます。この方法は最終確認として使うと、ミスのない印刷につながります。
図面作成に必要な縮尺の理解
図面作成では製品やシステムの実寸法を用紙に合わせて表現する必要があります。大型の建築物から精密な機械部品まで、その対象物のサイズに応じて縮尺を決めていきます。初心者は特に用紙サイズを意識し、読み手にとって見やすい縮尺を選ぶことから始めましょう。
作図時のサイズと尺度の選択
AutoCADでは実物大で作図を進めるのがベストです。建築図面なら1/50や1/100、機械部品なら1/1や2/1など、描く対象物に合わせて標準的な尺度を選びます。紙に収まりきらない大きな物は縮小し、細かい部品は拡大して、それぞれの図面で見やすい尺度を決めていきます。
異なる図面の縮尺の管理
AutoCADでは同じ製品でも図面によって異なる縮尺を使うことが一般的です。全体図は1/100で描き、詳細部分は1/50や1/20にするなど、見せたい部分に合わせて縮尺を変えます。それぞれの図面で使用した縮尺は図面枠内に必ず記載し、混乱を防ぎましょう。
用紙サイズに合わせた縮尺設定
A3サイズが標準的な用紙として使われており、図面はこのサイズに収まるよう縮尺を調整します。例えば5000mmの製品をA3用紙に納めるには1/20の縮尺にして250mmにすると良いでしょう。ただし、寸法線や文字を書くスペースも必要なので、さらに余裕を持った設定が大切です。
縮尺とレイアウトの関係
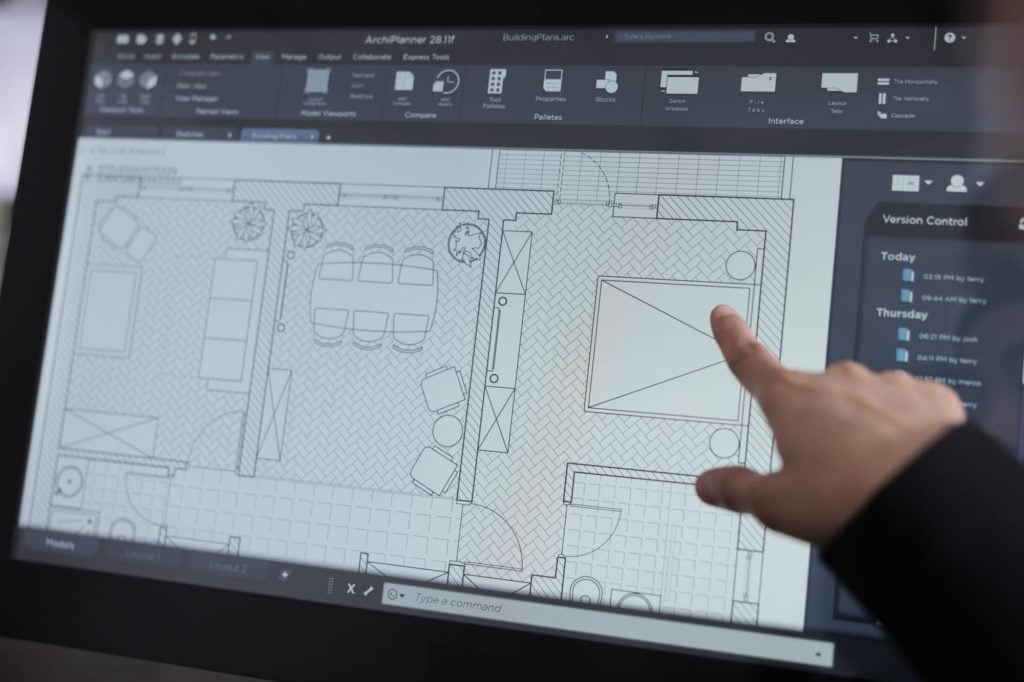
AutoCADの縮尺設定は、図面をどの大きさの用紙に印刷するかによって変わってきます。建物のような大きなものでも、機械部品のような小さなものでも、図面として分かりやすく表現できる縮尺を選ぶことがポイントです。用紙サイズとの相性を考えながら、印刷したときにすっきりと収まるレイアウトを目指しましょう。
用紙サイズと縮尺の関係の理解
A判用紙は国際規格として世界で使われており、段階的にサイズが決まっています。図面を正しく印刷するには、用紙サイズに合わせた縮尺設定が大切です。A3用紙なら1/50や1/100など、対象物の大きさに応じて見やすい縮尺を選びます。この関係を理解することで、無駄のない図面作成が可能になります。
レイアウトにおける図形の配置
図面の配置は、用紙の余白や図枠、寸法線のスペースなども考えて決めます。例えば、建築図面では部屋の大きさや階数によって縮尺を調整し、A3用紙に収まるようにレイアウトを工夫します。1/100の縮尺なら実際の長さの100分の1で表示され、この比率を活かしながら図形を配置していきます。
印刷時の縮尺とレイアウトの調整
印刷時の縮尺は、レイアウト画面で最終確認を行います。図面全体のバランスを見ながら、必要に応じて縮尺やレイアウトを微調整することもあります。寸法文字の大きさや線の太さも、印刷したときの見え方を想像しながら調整すると、より見やすい図面に仕上がります。
AutoCADでの作図上の注意点
AutoCADを使って図面を描く時、原寸大で作図を進めることから始めます。細かな製図の規則を守りながら、作図したデータを正確に印刷するまでには、いくつものステップを踏む必要があります。実際の作業では、用紙サイズと縮尺の関係を意識しながら進めていくと、効率よく作図できます。
CADの基本操作と縮尺の意義
作図の基本として、AutoCADでは実寸のまま図面を描いていきます。作業領域は無限大の空間が広がっており、見たい部分を自由に拡大縮小できます。縮尺という概念は紙に出力する時にだけ必要となり、デジタルの世界では原寸という感覚を持って作図することが大切です。
空間における縮尺の適用
AutoCADでは、モデル空間とレイアウト空間で異なる縮尺の扱い方があります。モデル空間では実寸で作図し、レイアウト空間で縮尺を設定するのが一般的です。両空間の特性を活かすことで、精密な作図と見やすい図面表現が両立できます。一つの図面データから複数の縮尺で出力することも簡単にできるのが特徴的です。
じかに図面を確認する方法
作図した内容を確かめるには、一度印刷プレビューで確認します。事前にグリッド表示を使って図面の範囲を把握することで、余白の取り方や図面全体のバランスが分かりやすくなります。また、文字や寸法線のサイズも、実際の出力時のイメージを持ちながら調整していく必要があります。
縮尺を設定するための計算方法
図面作成に欠かせない縮尺の計算は、実際のサイズと印刷時のサイズの比率から導き出します。AutoCADの操作の基本として、正しい縮尺計算が美しい図面を生む第一歩になります。手作業では難しい計算も、AutoCADを使えば効率的に縮尺を設定できます。
縮尺計算の基本
AutoCADで縮尺を計算する際は、実寸の長さを縮尺の分母で割ることで、用紙上の寸法が出てきます。例えば1/100の縮尺なら、5000mmの実寸は50mmに表示されます。この基本的な計算は、どのような図面サイズでも共通のルールとして使えます。また、建築図面では一般的に1/50や1/100などの標準的な縮尺を使います。
図面サイズの比較と計算
図面サイズの比較と計算では、まずA3やA4などの用紙サイズを基準に考えます。A3用紙は420 mm×297mmですが、建築物などの大きな対象物を描く場合は、この用紙サイズに収まるよう縮尺を決めていきます。15mの建物をA3用紙に収めるなら、1/50の縮尺で300mmに収まることがわかります。
必要な寸法から縮尺を算出
作図対象の実寸法から適切な縮尺を決める場合、用紙に余白を残すことを忘れずに計算します。例えば横幅が10mの図面をA3用紙に収める場合、用紙の横幅420mmから余白を引いた380mmを目安に、1/30や1/40など見やすい縮尺を選びます。寸法線や注記のスペースも考えて縮尺を設定するのがコツです。
AutoCADの印刷設定における縮尺
AutoCADで作成した図面を印刷する際は、縮尺の調整が不可欠です。モデル空間で1:1に描いた図面を、レイアウト空間で適切な縮尺に設定し、用紙サイズに合わせて出力します。この工程で印刷プレビューを活用し、縮尺と用紙の関係を確認しながら進めることで、スムーズな印刷作業が実現できます。
印刷プレビューの活用法
印刷プレビューは図面の仕上がりを事前に確認できる便利な機能です。用紙に対する図面の配置や、文字の大きさ、寸法線の見え方などをチェックできます。特に縮尺を変更した際は、プレビューで図面全体のバランスを見極めることで、手戻りのない効率的な作業につながります。
正しい印刷サイズの選び方
印刷サイズは作図した内容によって最適なものを選びます。建築図面なら一般的にA3サイズが使われ、細かい部品図ならA4サイズが適しています。また、図面の内容が見やすく、かつ余白のバランスが良い用紙サイズを選ぶことで、読み手に伝わりやすい図面に仕上がります。
印刷時の用紙選択に関する考慮
用紙選択では、図面の目的や用途を踏まえて判断します。機械図面では部品の詳細が見やすいA3サイズ、建築図面では全体像が把握しやすいA1やA2サイズなど、業界や図面の種類によって標準的なサイズが異なります。また、印刷機器の制限も考えながら選びましょう。
まとめ
縮尺の設定は、AutoCADを使いこなす上で欠かせないスキルです。モデル空間での実寸作図から、レイアウト空間での縮尺調整、そして最終的な印刷まで、各段階で適切な設定を行うことで、見やすく正確な図面を作成できます。これらの基本を押さえれば、効率的な図面作成が可能になります。
◤カグポン◢◤
家具業界初の営業効率化ツール
家具をポンッと配置して、その場で3Dの提案書と見積もりが作れます!
▼詳細はこちら
https://www.kagupon.com/






