
CADソフトの中でも多くの設計者に愛用されるAutoCADには、効率的に図面を管理するためのレイアウト空間という機能があります。この機能を使いこなせれば、複雑な図面も見やすく整理でき、印刷の手間も大幅に減らせるでしょう。本記事では、レイアウト空間の基本から応用までを徹底解説します。
AutoCADのレイアウト空間とは何か
設計作業を効率化する上で欠かせないのが「レイアウト空間」です。製図作業において図面の整理や印刷準備を行うための特別な環境として機能し、建築や機械設計など様々な分野で活用されています。
レイアウト空間の基本概念
図面作成において重要な役割を果たすレイアウト空間は、印刷やプレゼンテーションに最適化された作業環境です。実際の用紙サイズを再現した空間内で図面を配置し、縮尺や表示範囲を自由に調整できます。画面下部のタブ切り替えで簡単にアクセスでき、モデル空間で作成した図形を見やすく整理できる点が特徴です。
レイアウト空間の重要性
設計現場での効率向上に大きく影響するのがこの特別な作業環境です。実寸で作成した図面を印刷用に最適化し、必要な情報を見やすく整理できるため、図面の品質向上につながります。様々な縮尺の図面を一つの用紙内に配置できるので、全体図と詳細図を効果的に組み合わせた資料作りが可能です。
モデル空間との違い
設計作業における二つの主要な作業環境には明確な役割分担があります。モデル空間では実寸大での作図が基本で、実際の建物や部品を正確なサイズで描くことに適しています。一方のレイアウト空間は印刷を前提とした環境で、図面の配置や縮尺設定が主な作業になります。
AutoCADレイアウトの基本操作
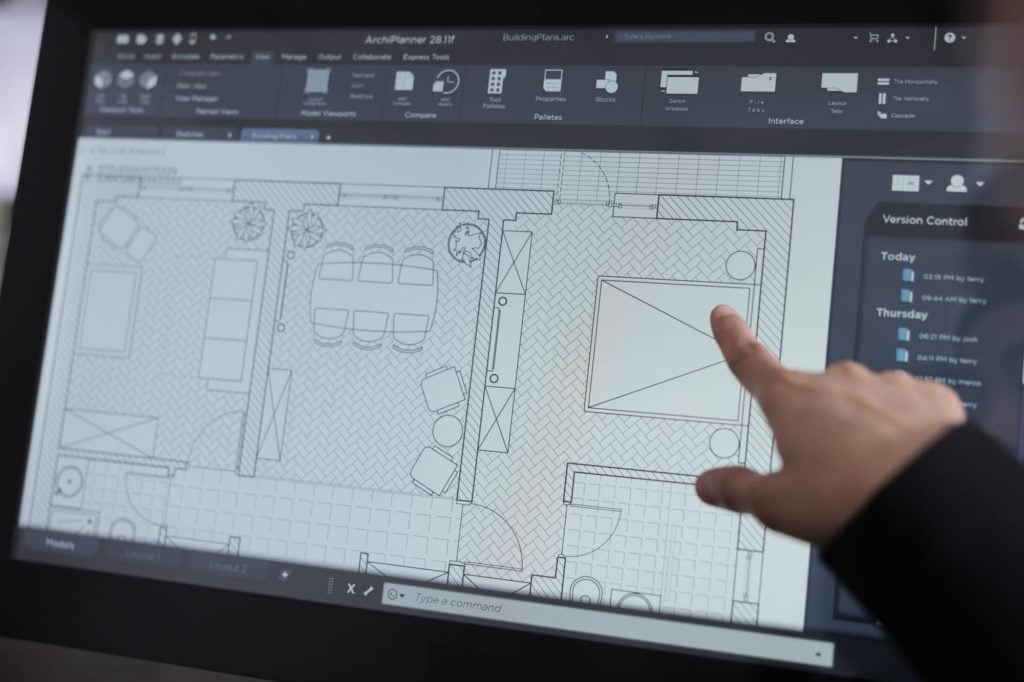
製図ソフトを使いこなすためには基本的な操作方法の習得が欠かせません。正しい操作手順を身につけることで作業効率が大きく向上し、ミスも減らせるでしょう。ここからは実践的な操作方法について説明します。
オブジェクトの選択と移動
オブジェクトを選択するには対象をクリックするだけでなく、複数を一度に選ぶ範囲選択も可能です。移動は選択後、基準点を指定してから移動先を指定します。グリップを使った直感的な移動や、座標入力による精密な配置もできます。
寸法の設定方法
製図の精度を高める上で重要なのが正確な寸法表示です。作図した図形に寸法を追加する際には、ホームタブから寸法コマンドを選択します。線形寸法や角度寸法など、図形の種類に合わせて適切なものを選びましょう。
図形をレイアウトに合わせる方法
ビューポート内で表示位置を調整するには、まず枠内をダブルクリックしてモデル空間を操作できる状態にします。ズームや画面移動で表示範囲を調整した後、枠外をクリックしてレイアウト空間に戻ります。プロパティパレットから尺度を設定すれば、図形サイズが用紙に合わせて自動調整されます。
新規レイアウトの作成方法
新しいプロジェクトを始める際や、異なる用紙サイズの図面が必要な場合は、専用のレイアウトを作成することで作業効率が向上します。適切な設定を行うことで印刷トラブルを防ぎ、一貫性のある図面作成が可能になります。
新規レイアウトの手順
画面下部にあるモデル/レイアウトタブの右端に表示されている「+」ボタンをクリックすると、すぐに新しいレイアウトが作成されます。名前の変更が必要な場合は、タブをダブルクリックして編集できます。
図枠の選択と設定
ページ設定管理から印刷用紙サイズや縮尺、図面の向きなどを指定できます。一般的にA3やA1などの規格サイズを選択し、図面の特性に合わせて縦横を決めます。設定が完了すると画面上に実際の用紙サイズが表示され、図面配置の目安になります。
ビューポートの配置方法
レイアウトタブからビューポートパネルを開き、矩形やポリゴンなど形状を選んで配置します。複数のビューポートを設置すれば、異なる視点や縮尺の図面を一枚の用紙に効率よく収められます。必要に応じて大きさを調整し、図面全体のバランスを整えましょう。
レイアウト空間でのビューポートの使い方
ビューポートを使いこなすことで、一枚の図面内に異なる縮尺や視点の情報を効果的に配置できます。複雑な設計内容を分かりやすく伝えるためには、ビューポートの扱いに習熟することが大切です。
ビューポートの作成と設定
ビューポートを作成するには専用の画層を用意しておくと管理が簡単です。レイアウトタブから「矩形」などを選択し、対角線上の2点をクリックするだけで基本的な設置が完了します。閉じたポリラインを変換して複雑な形状のビューポートを作ることもできます。
ビューポートのサイズ調整
表示領域の大きさや形状は、枠線を選択してグリップを操作すれば簡単に調整ができます。複数のビューポートを並べる場合は、全体のバランスを考えながら配置しましょう。クリップコマンドを使えば既存のビューポートの形状を変更できるので、図面と図枠の位置関係を最適化できます。
モデルからレイアウトに移動する方法
作業空間の切り替えは日常的に行う基本操作です。画面下部のタブをクリックするだけで簡単に移動できます。ビューポート内をダブルクリックするとモデル空間に入り、図形を直接編集できるようになります。枠外をダブルクリックするとレイアウト空間に戻ります。
レイアウト空間の管理

図面作成の現場では複数の用紙サイズや縮尺の図面を扱うことが一般的です。一つの図面ファイルの中に様々な形式のレイアウトを用意しておけば、用途に合わせて使い分けができます。以下では実践的なレイアウト管理テクニックを紹介します。
レイアウトの複数作成と管理
一つのプロジェクトでも図面の種類によって異なるレイアウトが必要になります。新たにレイアウトを作成するには画面下部のタブの「+」ボタンをクリックします。作成したレイアウトは右クリックメニューから名前の変更や削除、複製などができ、整理が簡単です。
レイアウトのロックと修正
完成に近づいた図面は誤操作による変更を防ぐためにロックをしておきましょう。右クリックメニューから「ビューをロック」を選択するだけの簡単な操作です。修正が必要になった場合はロックを解除して編集後、再度ロックをかけます。
非表示オブジェクトの管理
複雑な図面では画層(レイヤー)機能を使えば、ビューポートごとに表示・非表示を制御できます。ビューポート内でダブルクリックしてモデル空間にアクセスし、画層管理パレットで「VPでフリーズ」設定を使います。これにより同じモデルデータから用途別に最適化された図面を作成できます。
AutoCADにおける作業の効率化
設計作業の生産性を高めるには操作の無駄を削減する工夫が欠かせません。毎日の作業時間を短縮するためのテクニックを身につければ、より創造的な部分に時間を使えるようになります。初心者から上級者まで役立つ時短テクニックを紹介します。
コマンドを使った短縮操作
キーボードからコマンドを直接入力することで、メニューやリボンを探す手間が省けます。「L」と入力して Enter キーを押せば線分コマンドが実行されます。頻繁に使用するコマンドの短縮形を覚えておくことで作業速度が格段に上がります。
タブでの効率的な切り替え
複数のレイアウトやモデル空間を行き来する場合、画面下部に表示されるタブをクリックするだけで即座に目的の画面に移動できます。Ctrl+Page Up/Page Down でのタブ切り替えも可能です。作業中に参照用の図面を確認したい場合や、異なる縮尺の図面を比較する際に役立ちます。
マウス使用法とショートカット
左手でキーボードのショートカットを押しながら、右手でマウス操作を行う方法が理想的です。マウスホイールは単なるスクロールだけでなく、押し込むことでパン機能、ダブルクリックで全体表示など様々な機能があります。Shift や Ctrl キーと組み合わせた操作も覚えておくと、複雑な選択や特殊な移動が簡単になります。
BIMとの連携と活用方法
現代の建築設計では従来の2D製図から3Dモデリングへの移行が進んでいます。特にBIM(Building Information Modeling)の導入により、設計から施工、維持管理まで一貫したデータ活用が可能になりました。この章では図面作成ソフトとBIMの連携方法や効果的な活用例を紹介していきます。
BIMを活用した設計の実例
設計業務の効率化に成功した事例として、大規模オフィスビルの設計プロジェクトが挙げられます。3Dモデルを中心に作業を進めることで、構造や設備の干渉チェックが容易になり、施工前の問題発見が可能になりました。従来の2D図面では見落としがちだった課題を事前に解決でき、現場での手戻りが大幅に減少しています。
BIMプロセスでのレイアウトの役割
BIMで作成した建物モデルから平面図や立面図を抽出し、印刷用に整えるための作業空間として機能します。異なる縮尺や視点からの図面を一枚の用紙にまとめる際に、その真価が発揮されるでしょう。
BIMモデルからの図面出力
モデル空間に作成した3Dデータを、ビューポートを通して表示し必要な視点や断面を設定することで、従来の図面と同様の成果物を作成できます。データ連携によって修正作業も効率化され、設計変更があっても迅速に図面へ反映できる仕組みが整っています。
トラブルシューティング
日々の作業中に思わぬエラーや不具合に遭遇することがあります。こうした問題は作業効率を大きく低下させるだけでなく、納期にも影響するため、早急な解決が求められます。ここでは代表的なトラブルとその対処法について解説し、スムーズな作業再開のためのヒントを提供します。
レイアウトが表示されない原因
印刷準備をしようとしたときに画面が表示されないという問題は少なくありません。考えられる原因としては、ファイルの破損やタブ設定の誤り、画層の表示設定などがあります。解決策としては、まず画面下部のタブが正しく設定されているか確認し、必要に応じて新しいタブを作成してみましょう。
ビューポートの不具合解決法
図面表示窓であるビューポートに関連する問題は作業の大きな妨げになります。代表的な症状として、表示されない、選択できない、縮尺が勝手に変わるなどがあります。こうした場合、まず画層設定を確認し、特に「Defpoints」という特殊な画層に注意を払う必要があります。
作業の段階での問題を解決する方法
日常的な作業中に発生する様々な問題には、体系的なアプローチで対処しましょう。まずは症状を正確に把握し、ログやエラーメッセージを確認します。次に類似のトラブル事例を検索し、解決策を試みましょう。問題が解決しない場合は、バックアップからの復旧や、コマンドラインでの直接指示もよいでしょう。
まとめ
AutoCADのレイアウト空間は設計業務の効率と成果物の品質を向上させる強力なツールです。モデル空間で作成した図面を整理し、見やすく印刷するための機能として欠かせません。基本操作を習得し、ビューポートの活用法を理解することで、プロフェッショナルな図面作成が可能になります。今日からレイアウトを使った効率的な作図にチャレンジしてみましょう。
◤カグポン◢◤
家具業界初の営業効率化ツール
家具をポンッと配置して、その場で3Dの提案書と見積もりが作れます!
▼詳細はこちら
https://www.kagupon.com/






